All you need to know about CDs and DVDs

Warning:
This is a long article. Please try to scan the Table of Contents to spot the topic of your interest. You can also use the Find (Ctrl-F ) feature from your browser to search for a particular keyword, "DVD-9 Replication", for example.
If you need deeper information about CD-R you should visit the CD-R FAQ by Andy McFadden.
For DVD, information by Jim Taylor’s DVD Demystified will be your best resource.
You can also download the PDF version of this article.
Table of Contents
[1] Introduction
Creating a successful CD or DVD demands good work on both content and artwork. In this article we try to provide all the information you need to complete a CD or DVD project. We will address issues on media formats, content, artwork, etc.
Although we have tried to be as comprehensive as possible, there are still issues that may be overlooked. If that's the case, please feel free to contact us.
[1.1] What is the difference between Replication and Duplication?
To the laymen, replication and duplication probably mean the same. But to the people in the disc manufacturing industry, there is a subtle difference. Replication usually refers to the process of making CD or DVD from a glass stamper (or mold). When melted polycarbonate is injected under high pressure onto the glass stamper, the bits of information are formed. A reflective layers is then coated on the disc so the laser beam inside the CD player or DVD player can see the data.
Duplication, on the other hand, refers to making CD or DVD by burning data onto recordable media. For that reason duplication is usually limited to short-run smaller or urgent jobs. For large volume production, replication is the most cost effective and the discs produced are of higher quality.
Replication can only be done under highly temperature and dust controlled environment. Duplication can be done in any normal environment such as in the office or at home. A replicated CD or DVD (so called pressed CD or DVD ) usually has artwork printed on the disc using silkscreen or offset printing process. For duplicated CD or DVD, you can either print a batch of recordable media using silkscreen or offset or you can apply a paper label on the disc. Some recordable media have inkjet printable surface on the disc allowing you to print the artwork directly onto the disc with special inkjet printers.
[2] What are all the available media formats?
It's easy to be bewildered by all the buzz words. CD-i, Video CD, Photo CD, CD-ROM XA, CD-i Bridge, DVD-5, DVD-9, DVD-10, DVD-18, etc. Unless you want to make a career in developing hardware to play all different kinds of digital media, you don't really have to know too much about the technical details on all these formats. It's always easier to understand the media formats through their logical usage, i.e. what they are used for. But if you really want to dig deeply into the details, there are a whole set of color coded standard books (Yellow Book, Red Book, Orange Book, etc) for your enjoyment.
[2.1] CD-ROM Formats
Within the CD-ROM format you can sub-divide it into three main logical usages, i.e. audio application, video application, and data application. For Audio CD and Video CD there are formats to combine them with data capability.
[2.1.1] Audio CD
The Madonna and Britney Spears CDs you buy from Wal-Mart or Target are Audio CDs. The official name for Audio CD is CD-DA which stands for CD-Digital Audio. Red Book is the standard book for CD-DA.
[2.1.2] Audio CD with Data
Also known as Enhanced Music CD (or CD-Extra by others), this is essentially an Audio CD with an additional session for data to be used by computers with CD-ROM drives. When such a CD is put into a regular CD player, it will behave just like a normal music CD. When put into the CD-ROM drive of a computer, the computer can see both the audio tracks and the data track. You can use this format to design your Audio CD such that when put into a computer, it will present more information about the CD rather than simply playing the audio tracks. Blue book is the standard book for Enhanced Music CD.
[2.1.3] Video CD (VCD) , Super VCD (SVCD)
VCD is all the rage in China and VCD player there is just as common as a VCR in America. A VCD can have up to 74 minutes of full motion video accompanied by a CD quality sound track. The video quality of a VCD is about the same as VHS but because of the compression algorithm it is not very good for fast motion actions. The resolution of VCD is 352x240 for NTSC and 352x288 for PAL. The good thing about VCD is that it not only can be played on VCD players, but DVD players and computer as well. A lot of promotional discs originally on a DVD were deliberately downgraded to VCD to take advantage of this broader coverage. White book is the standard book for VCD.
Another emerging standard is called Super VCD, or simply SVCD. SVCD was originally developed by the government-backed China Recording Standards Committee as an enhancement to VCD format. The format is now adopted by Philips, Sony, Matsushita, and JVC. SVCD can also be played on most DVD players, although there is still compatibility issue with some older players. SVCD resolution is 480x480 for NTSC and 480x576 for PAL.
[2.1.4] Video CD with Data
Similar to the Audio CD with Data, Video CD can also be formatted in such a way to include a data session. Normal VCD players and DVD players still access the video information on the first session. Computers can access data on both sessions making it possible to include a different way to present information to the computer users. For example, you can design a CD that will play the video if it is put in a DVD player, but will provide a menu for the user to play the video or print some product catalogs in PDF when you put it into the computer.
[2.1.5] Data CD
This is the plain old CD for software or any kind of raw data. It is the mother of all other formats including Audio and Video CDs. The book covers this format is call the Yellow book.
[2.1.6] Hybrid CD
If you burn a CD on a PC you tend to think it will also work on a Mac. By and large this is true if the CD was burned in ISO9660 mode. A text file or an HTML file should be read the same way on both PC and Mac. With the new Mac OSX, it can even read a Joliet CD created on the PC. But certain files have to reside on an Apple file system called HFS in order to work properly. For example, if you create a Flash animation under PC and also choose to create a projector for the Mac, a file with the HQX extension will be created. If you simply do a file copy of this file onto a CD-R, a Mac will see this as a ISO9660 file and would try to unzip (or un-stuffit in Mac terminology) the file. Once the file is unstuffitted and saved on an HFS partition, then double-clicking the file will bring up the Flash projector. However, if the .HQX file resides on an HFS partition, you can just double-click the file to start the program.
A hybrid CD is such as CD that will work on both PC and Mac. It has essentially two partitions, i.e. an HFS partition and an ISO9660 partition. Files to be seen by both partitions do not need to be duplicated on both partitions. You can also turn certain files on and off. For example on a PC, the file Autorun.inf is a control file to autorun a CD but this file means nothing for a Mac. You can then choose to turn this file off on a Mac so a Mac user will never see this file. The reverse can also be true.
There are programs that will allow you to create hybrid CD. Nero, CDEverywhere, mkisofs are among the examples. Nero requires an accessible HFS partition on a PC which is really very uncommon. CDEverywhere can create an ISO file so you can burn using any CD burning software that supports image burning. Mkisofs is an open source program that is absolutely free but you have to be a little more technical in order to use it.
[2.2] DVD Formats
From the outside, a typical DVD-ROM looks exactly like a CD-ROM. But the way information is stored on a DVD is very much different. A DVD can hold much more information than a CD. How much more? It depends on what kind of DVD we are comparing with. On the lowest scale is DVD-5 which already has 4.7 GB capacity, a 7 time bigger than a regular size CD. Not to mention DVD-9 has 8.54 GB, DVD-10 has 9.4 GB, and DVD-18 has 17.08 GB. The way different DVD's are formed is the result of the combination of how many sides and how many layers. You can have one side or two sides, one layer or two layers.
| Name | Side | Layer | Capacity |
| DVD-5 | Single | Single | 4.7 GB |
| DVD-9 | Single | Double | 8.54 GB |
| DVD-10 | Double | Single | 9.4 GB |
| DVD-14 | Double | Double / Single | 13.24 GB |
| DVD-18 | Double | Double | 17.08 GB |
DVD has been used primarily in video and game applications. For the bolts and nuts about DVD technical information, you can either turn to the Philips website or even better go to the DVD Frequently Asked Questions (and Answers) by Jim Taylor. Our descriptions here are mainly focused on how to deal with a DVD replicator such as ourselves when you have the need to do some DVD replication.
[2.2.1] DVD-5
Since DVD-5 has single side and single layer, the artwork can be printed on the non-data side just like any CD-ROM artwork. Most DVD replicators will prefer the content be on a DLT tape, but also accept a ready to play burned DVD-R.
[2.2.2] DVD-9
DVD-9 is used by most Hollywood movies as an anti-piracy scheme. Although most movie will have CSS copy protection code embedded in the video, the biggest hindrance to copying is the unavailability of DVD-R for DVD-9. CSS can be easily de-coded and cracked. But you can only copy a DVD-9 on a DVD-9-R which is not only expensive but not readily available. (This situation may change quickly when the dual layered DVD-9-R become popular. But with the emerge of HD-DVD standard, manufacturers are putting a brake in making DVD-9-R more affordable.)
Again, because of it's single sided, the artwork can also be printed as usual. Sending a content for replication DVD-9 is a little bit tricky then DVD-5. The most common way is to send two properly authored DLT tapes. Because DVD-9 has two layers so the play head of the DVD player needs to know when and where to jump from first layer (layer 0) to second layer (layer 1). For this to happen smoothly you will need to find the optimal layer break point. Normally a DVD authoring software will select the layer break point for you. Unfortunately most of the time the layer break point is set incorrectly. For details on how to choose the correct break point check out our article on How to burn dual layer DVD's to resolve layer break point?. Now almost all the replicators such ourselves will accept Dual Layered DVD-R as masters. The quality of the Dual Layered DVD-R is very important. From our experience, only 50% of the Dual Layered DVD-R can be used to make the glass stamper.
[2.2.3] DVD-10
DVD-10 has 800MB more capacity than a DVD-9. It is double sided and single layered on both sides. The most used application for DVD-10 is when you need to have a NTSC and PAL version of the same video on the same disc. In that case you can put NTSC on one side and PAL on the order side. The user has to know which side to face up in order for the DVD player to play it properly. Unlike DVD-5 and DVD-9 you can print your artwork to cover the non-data side, DVD-10 can only have a band for some text information. Due to the much smaller DVD-10 market, replicators are reluctant to open up a line for it. You will probably have to pay a much higher price to have a DVD-10 as compare with having a DVD-5 or DVD-9.
You can send two DLT tapes or two DVD-R's as content master to the replicator.
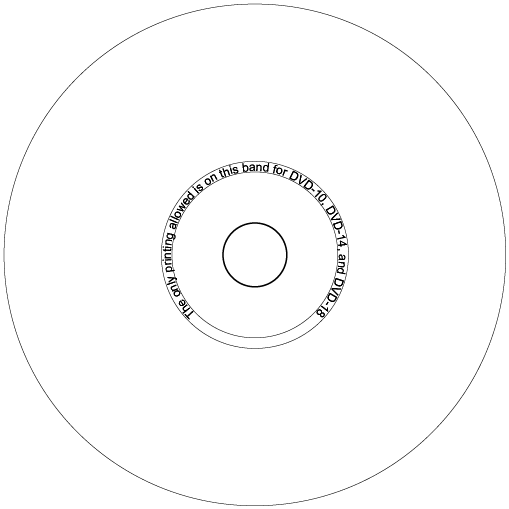
[2.2.4] DVD-14
DVD-14 is a doubled side but double layered on one side and single layered on the other side. You see DVD-14 once in a while when a disc contains two titles and one is longer than the other. If you chose to have DLT tapes as master, you will need to provide three DLT to your replicator -- two for the double layered side and one for the single layered side. But you can also provide one single layered DVD-R and one dual layered DVD-R. Whether DLT or dual layered DVD-R, the content has to be properly authored so the layer break point is smooth and seamless. Being a double sided DVD, the artwork can only be printed on a small band as the case of DVD-10.
[2.2.5] DVD-18
DVD-18 is the DVD to the limit. It is double-sided and double-layered. As the demand for such high capacity is still not big, DVD-18 is not commonly seen. Its application is similar to DVD-10 when there is a need to have two versions of DVD-9 on the same disc. You will need to supply four DLT tapes to replicate a DVD-18 -- one DLT tape for each layer. There will be two layer break points; one from layer 0 to layer 1 and the other from layer 2 to layer 3 on the other side of the disc. Since it's double-sided, the only printing possible will be on a band between 35mm to 44mm. Within such thin boundary you can only put some text information to identify the DVD.
 [2.3] What are the available physical sizes and shapes of CD and DVD?
[2.3] What are the available physical sizes and shapes of CD and DVD?
Unknown by a lot of people, any CD-ROM drive, CD player, or DVD player always has an extra inner tray for accepting the 80mm disc. That fact that a CD or DVD reader only cares about the data, not the physical shape of the disc, creates a lot of possibilities for different sizes and shapes of CD or DVD. Let us try to explain few of the most common ones.
[2.3.1] 120mm Standard Size
This is the most common form. The diameter of the disc is 120mm. A DVD and a CD in this size look exactly the same. Only under microscopic examination one can tell the difference. A CD in this size has standard 650MB capacity but can be up to 700MB when defying the Philips CD standard (the Yellow book) . Some people prefer to use the audio CD play time to gauge the capacity. A 74 minute CD is actually a standard 650MB CD. An 80 minute CD is the 700MB CD. 700MB CD may not play on all the CD readers, especially the old ones. DVD in this size can be DVD-5, DVD-9, DVD-10, DVD-14, and DVD-18.
[2.3.2] 80mm Mini Size
Mini disc, as it is often called, fits right into the inner tray without the need for any adapter. Mini discs are very popular as magazine inserts or mass mailing media. A Mini CD-ROM has 185MB capacity and a Mini DVD has 1.4GB capacity. Mini CD-R usually has 210MB capacity.
[2.3.3] Hockey Rink CD
Essentially a mini disc with the top and bottom chopped off. It was probably invented by someone who had found a broken disc still worked. There many names associated with this shape of disc. Business card CD, Hockey Rink CD, Oval CD are few examples. The capacity of a hockey rink CD varies depending upon how much of the top and bottom are cut off. Typically it will be a 61mm height CD with 50MB. Hockey Rink CD fits into the inner tray just like the mini disc.
[2.3.4] Rectangular CD
Rectangular CD has the true look of a business card CD. It has the same functionality as the hockey rink CD and also fits into the inner tray. For a rectangular CD to fit into the inner tray, different mechanisms are used. The most common one is to have a ridge on the data side of the CD. Another way is to have the corners of the CD thinner than the part that will seat into the tray. More or less like have a hockey rink cd glued to a rectangular plastic.
[2.3.5] Shaped CD
Life is filled with preconceptions. One of them is that CD-ROM has to be circular. Ever since a guy discovered that a broken CD would still work, people have been making CD-ROM in different shapes. Business card CD (hockey rink or rectangular CD) is just one of the applications on such discovery.
[2.3.5.1] How to make shaped CD-ROM?
The following steps are derived from our experience in making shaped CD-ROMs. They do not represent any standard published by the authority (Philips for example). Nor do they guarantee a workable and stable CD-ROM design. They are given here just as a guideline. In most cases, a successful shaped CD-ROM is the combination of good artistic and common senses. Should you have any questions, please feel free to submit your draft to us and we will try our best to give you the good advises.
- Choose whether the shaped CD is meant to fit into the regular tray or the smaller inner tray
- Draw a perfect circle based on your choice in step 1. If you choose to have the CD fit into the regular tray, draw a 120mm circle (4.72 inch). If you choose to fit the CD into the smaller tray, draw an 80mm circle (3.15 inch).
- Try to fit your desired shape into the circle such that at least three points will meet the perimeter of the circle.
- Draw the biggest concentric circle that is totally inside the shape. This will be the data storage area for your CD.
- Use the formula M = 11.625 D - 745 to calculate the capacity of the shaped CD in MB, where D is the diameter of the largest concentric circle in millimeter you have drawn in step 4. For example, if the diameter is 90mm, then the CD will have (90 x 11.625 - 745) = 301.25MB Note: This is only an empirical formula with no theory to back it up.
[2.3.5.2] How to make shaped CD-R?
The technology of making CD-R is quite different from making a CD-ROM. The reflective coating on a CD-R is relative thinner and weaker than that of CD-ROM. You can conduct a simple experiment to prove this. Find a scrapped CD-R and try to stick a piece of masking tape on the non data side. Quickly peel the masking tape off by pulling it with a strong uplift force. Chances are the coating will be torn and broken. What that means is that you cannot cut a CD-R to shape as in the case of cutting a CD-ROM.
That said, there are still ways to make shaped CD-R, though the degree of freedom is somewhat limited. The most common way is to use CD-R with enough non-data area for cutting. For example, a CDR can be made with only 80mm data area and the area from 80mm to 120mm can be cut to create the desired shape.
Given below are the steps:
 |
 |
 |
|
| Only non data area to be cut | Overlay shape to cover up the data area. | Cut to shape | CD flipped looking from the data side. |
- Draw to two concentric circles, one with 80mm diameter representing the data area and the other 120mm diameter. The area to be cut will be between 80mm and 120mm as shown in the first picture above.
- Draw or overlay your shape over the drawing so that there are at least three points meeting the perimeter of the 120mm circle and the shape should fully cover the 80mm circle.
- Cut away the area between 80mm and 120mm that is un-covered by the shape. Alternatively you can leave the area un-cut and transparent. This is what they call a fan CD, i.e. the physical shape is still a perfect 120mm circle but the artwork is printed with the shaped CD illusion. If you choose to cut the CD to shape, make sure the three pivot points are spread about the same distance.
[3] Contents for CD-ROM and DVD
As the owner of the contents you know better than anyone else in the world what to put on your CD or DVD. But there are still issues that you should be aware of so the users of your CD or DVD can utilize your disc better. In this section we will try to address issues such as Autorun, video, PC/Mac comp ability, etc.
[3.1] How to make a CD-ROM Autorun on a PC?
An Autorun CD is a CD that will automatically start a program when the CD tray closes with the CD inside the tray. Autorun is a good feature for the less computer savvy users. It eliminates the steps for the user to click on "My Computer", the CD-ROM drive, and then the program to be run. You will be surprised that many causal computer users don't even know these few simple steps to invoke a program on a CD-ROM. An Autorun CD hides all these "complexities."
It's quite simple to make a CD autorun on a PC. All you need is to include a file call "autorun.inf" in the root directory of the CD-ROM. You can create the file with a simple text editor such as Notepad. If you use Notepad, make sure to quote your filename when you save the file otherwise Notepad will save the file as "autorun.inf.txt" instead of "autorun.inf". In its simplest form the file only needs two to three lines. For example:
[autorun]
open=program_to_be_run.exe
icon=icon_to_be_shown.ico
You should replace "program_to_be_run.exe" with your own program and "icon_to_be_shown.ico" with your own icon. The requirement for this to work is that program_to_be_run.exe must be a self-executable file. Simply put "open=index.html" trying to open up a webpage won't work.
[3.1.1] Autorun an HTML file
Remember we just mentioned above that the requirement for autorun is to have a self-executable file. Since HTML file by itself is not self-executable. For example, if you type "index.html" under a DOS prompt your page won't come up. To solve this problem, you can pass the name of the page you want to start to a self-executable program that will take the webpage to be shown as parameter and fire up the default browser to display the page. We have prepared such program for your in the Program Starter section of our download area. Once you have unzipped the file, copy the startpgm.exe to the root directory of your CD-ROM and then replace program_to_be_run.exe in Section 3.1 with startpgm.exe and the webpage you need to autorun. For example, if the webpage you need to start is called index.htm, then your autorun.inf will look like
[autorun]
open=startpgm.exe index.htm
Startpgm.exe takes the role to replace the start.exe on Windows 95/98 and ShellExecute in Windows 2000/XP. The function of these two programs is to call up the default program to handle the file being passed to it. If you have installed Netscape or FireFox and confirmed to use them as the default HTML browser, then the autorun CD will bring up Netscape or FireFox instead of IE. We can use this trick to handle other formats other than HTML in our later discussion.
[3.1.2] Autorun a Flash or Director Animation
This is relatively simple. All you need is to create a projector for your Flash or Director movie. A projector is a self-executable file that does not require the Flash or Director player. Simply put the filename of the projector file in the "open=" statement in the autorun file we presented in Section 3.1.
[3.1.3] Autorun a PowerPoint Presentation
Same as HTML file, a PowerPoint file is not self-executable. You may be tempted to think that the same tactics to handle HTML file should work for PowerPoint. In most cases it will, provides that the users' systems have PowerPoint installed. In case the viewer's system does not have PowerPoint, the method will fail badly.
PowerPoint now has a "Package for CD" feature. If you author your PowerPoint within PowerPoint then go File > Package for CD > OK. The Autorun.inf file will be created for you automatically. There are also a whole bunch of files including some DLL's. Don't be intimidated by all those files. They are just there for the PowerPoint Viewer so that there is no need for the users to do any installation . You can even go into changing the Autorun.inf file if you want, say if you want to add or change the icon file. A word of caution for international users though. When the autorun CD created by this way is put into the CD-ROM drive for the first time, the program will present a nagging screen asking the user to accept the Terms and Conditions. If your PowerPoint is a French version, the text presented on the nagging screen will also be in French, even the users' default locale is English.
If you don't have PowerPoint installed on your computer, you can still open and view PowerPoint presentations by using PowerPoint Mobile to view presentations.
[3.1.4] Autorun a Video File
If you are a Macromedia Flash or Director guru and the video is part of your presentation, congratulations! All you need is to make a projector file from Flash or Director. Since a projector file is a self executable file so the same old trick mentioned in section 3.1 will work without any complication.
If you just want to start the video by itself then your options will be many. It all depends on what file format you are dealing with. You can tell a file is a video usually from the file extension. The most common types are .MPG, .MOV, .WMV, .ASF, .RM, and .DAT.
For MPG, WMV, and ASF you can call up Media Player to play the video by using startpgm.exe as described in Section 3.1.1.
The default player for .MOV is QuickTime and since QuickTime is not automatically installed on all PCs as Windows Media Player is, the approach for MPG will only work for those systems already have QuickTime installed. A better approach will be to detect whether QuickTime is installed on the users' systems. If yes, then you can use startpgm.exe to start the video. If not, you should prompt the user to either install QuickTime or quit the program. The easiest way is to convert QuickTime into any of the formats we can handle, MPG or WMV for example. Once it is converted we can use the approach described above. Alternatively you can embedded the QuickTime movie into a Flash or Director projector.
[3.1.5] Autorun a PDF file
If the users' systems have Adobe Acrobat installed, then using the same old startpgm.exe as in step [3.1.1] will do the trick. But what if the users' systems do not have Adobe Acrobat? One way is to incorporate a little detection on your autorun.inf file to probe whether Acrobat is installed. If yes just start the file using startpgm.exe. If not, the users will be prompted to install Adobe Acrobat. This can be done using the following Autorun.inf.
[autorun]
open=ShellExe.exe PHP_04-05_catalog.pdf \Win_Installer\AdbeRdr70_enu_full.exe
Assuming you have included Acrobat in the Win_Installer directory.
[3.2] How to change the default CD-ROM icon and label when you open "My Computer?"
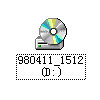 When you burn a CD-R using a CD burning software, the software will allow you to assign a label to the CD. The label will then become what is called the Volume Label. The Volume Label of a CD-ROM is only meaningful when you double click "My Computer." The Volume Label will show up as the name of the CD-ROM drive. If you don't assign a label to the CD when you burn it, the software will provide a default label. For example, NERO will label it as "New" or "My Disc" and Roxio Easy CD Creator will label with a magic random number.
When you burn a CD-R using a CD burning software, the software will allow you to assign a label to the CD. The label will then become what is called the Volume Label. The Volume Label of a CD-ROM is only meaningful when you double click "My Computer." The Volume Label will show up as the name of the CD-ROM drive. If you don't assign a label to the CD when you burn it, the software will provide a default label. For example, NERO will label it as "New" or "My Disc" and Roxio Easy CD Creator will label with a magic random number.
![]() Remember the icon line in the autorun.inf file we created in the previous question? You can design your own 32 x 32 icon with some icon editing software such as Microangelo and then save the icon file to the root directory of the CD-ROM. Simply put your icon filename in the autorun file will replace the default icon with your own.
Remember the icon line in the autorun.inf file we created in the previous question? You can design your own 32 x 32 icon with some icon editing software such as Microangelo and then save the icon file to the root directory of the CD-ROM. Simply put your icon filename in the autorun file will replace the default icon with your own.
[3.3] What is an ISO file?
An ISO file is essentially a CD image which is the track by track and sector by sector exact copy of a CD. Logically it is like a zipped file. When you un-zip a zipped file you will get the exact files that have been zipped. When you get a CD image file, with the help of right software, you can burn an exact copy of the original CD.
Most CD burning software has the feature to create an ISO file. Nero, for example, allows you to assign the target drive and one of the target drive is called "Image Recorder." When you choose Image Recorder as the target drive instead of a physical CD-ROM writer, NERO will prompt you for the file name you want to save. You can choose to save it as a NERO image or an ISO image. NERO image can only be decoded by NERO. But an ISO image can be used by any other CD burning software, including Roxio Creator NXT and Toast.
[3.4] How to make a CD-ROM work on both PC and Mac?
You will need a hybrid CD.
Hybrid CDs can be created on both PC and Mac if you have the right tools. On the Mac, Roxio Toast is the champion. You can find detail Toast product info from Roxio Toast official site.
On the PC side, there is a nifty software call CDEveryWhere that can create a hybrid CD ISO file. You can use any CD burning software to re-create the CD from the ISO file.
[3.5] How do I send content to a replicator?
Media replicators would prefer to receive the content on actual CD or DVD. But most replicators also accept FTP site and email as a way of receiving the contents. When you choose to send the content electronically, the best way is to create a CD image first and then zip the file to reduce the size. But files tend to be blocked by mail servers. If you use FTP, a big file is also less reliable then a small file.
Don't just zip the files up and then send to the replicator. If you do that for one thing the Volume Label would most likely be wrong. If you really have to send the zip file, you should also tell your replicator what the Volume Label should be.
When choose the format of image file we prefer NERO to ISO. The reason being ISO can also be opened by compression software such as WinRaR. If a system has WinRaR installed, the user will see an ISO file with the same icon as a zip file and a less experienced personnel would tend to treat it as a zip file. Unless the image file is for a hybrid CD, expending an ISO file does not cause a great harm except that the Volume Label will most likely be messed up. For this reason, we suggest our customers to send us a NERO image instead.
[3.6] How can I prevent people from copying my CD-ROM or DVD-ROM?
No, you can't. Some way or other people can copy your CD or DVD if they spend enough time on it. There are software available on the net that can help people pirate your CD/DVD. You can, however, make it more difficult so an average guy won't or a smart guy think it's not worth spending the time. Just google "cd copy protection" and you will get tons of suggestions.
[3.7] How to make a DVD from VHS?
Nothing you can do will prevent your video tapes from wearing out. Most VHS tapes wear out somewhere after only 10-15 years even if you don’t watch them. Converting VHS movies to DVD helps add more life to the original tape, while also preserving your investment.
Video on a DVD is in form of digital signal whereas video on a VHS tape is in form of analog signal. To make a DVD out of VHS you'll first need to convert the analog signal into digital signal. The process of doing this is called digitization. Digitalization can be done either using hardware capture card on a computer or through a camcorder with analog input feature.
Hardware capture card is becoming less and less popular because of the more powerful PCs and the digital camcorders. Originally hardware capture cards were designed as special purpose plug-in to speed up the video rendering. As the power of CPU increases, the value of hardware capture card decreases.
Most Sony Digital8 models have the analog input feature that allows you to feed in the analog video signal and the convert the analog signal into digital. To receive the converted digital signal from your computer, your computer must be equipped with a 1394 adapter (or firewire). It goes like this: You play the VHS tape on a VCR and wire the video output of the VCR to the analog input of the camcorder. From the camcorder there is a 1394 outlet that you can use another set of cable (called iLink by Sony) to wire from the 1394 output to the 1394 input of your computer. Most new computers on the market (especially the laptops) may have an embedded 1394 adapter. In case this is not true, you can get a 1394 PCI adapter for less then $30 now.
Once the video is captured into the computer, you can use any video editing software to edit the video. Editing includes trimming, adding effects, adding transitions, etc. Your video editing software will most likely to have the DVD burning interface for you to burn the DVD, assuming you do have a DVD burner attached to the computer.
The most popular video editing software are: Adobe Premiere and Corel VideoStudio Pro. For home usage Adobe and VideoStudio should be enough. Your camcorder may also be bundled with simple DVD authoring software.
[3.8] How to make a DVD from old analog camcorder tapes?
Since any camcorder can function as an VCR, simply follow the VCR to DVD instructions above to convert your old analog camcorder tapes to DVD's.
[3.9] How to make a DVD from miniDV?
Video stored on a miniDV is already in digital form. All you need is just to play the video on the camcorder and then capture the video using the 1394 wired to your PC. Once the video is captured, you can use DVD authoring software to create the DVD and burn the DVD with DVD burning software such as NERO or Roxio Creator NXT.
[3.10] How to convert a DVD from NTSC to Pal and vice versa?
All roads lead to Rome. Your choices will depend on the current tools you are using, the complexity of the DVD menu, and the quality of the converted video you are expecting. There is no black box tool that will allow you put in an NTSC DVD and the tool will create a PAL DVD.
No matter which tool you are going to use, the fundamental is to re-encode the video from NTSC to PAL or vice versa. Because of the format difference, you should expect there will be minor glitches that the original disc may not have.
Let us present a simple way and very inexpensive way to tackle this problem. The tool we are going to use is NERO Version eXpress.
Step 1. Start Nero Vision eXpress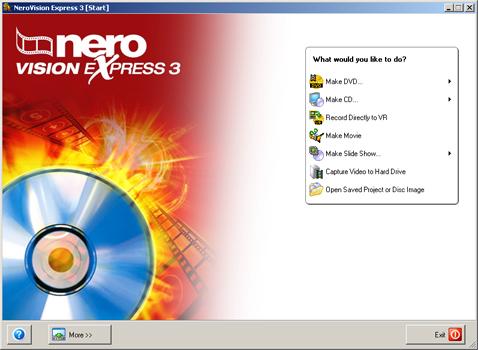
Step 2 Select Make DVD > DVD-Video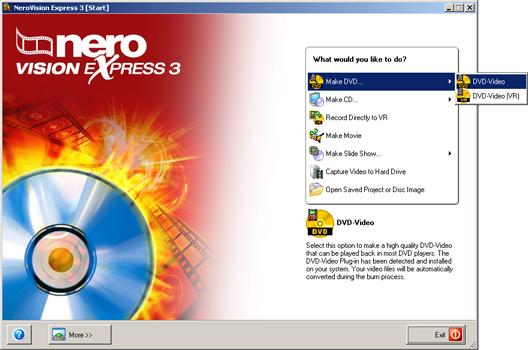
Step 3 Close the "NeroVersion Tips" window and then click the "More <<" button.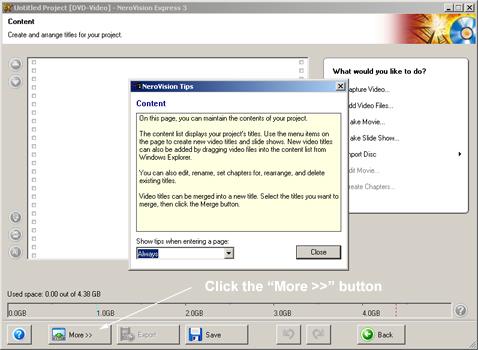
Step 4 Check or uncheck the "Create menu on disc" checkbox depends on your need. Leave the "Create chapter automatically" unchecked, then click the "Video Options" button as shown.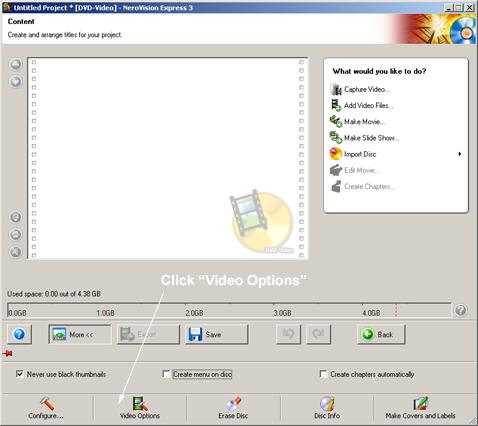
Step 5 Choose "PAL" from the "Video mode" drop down, then click "OK."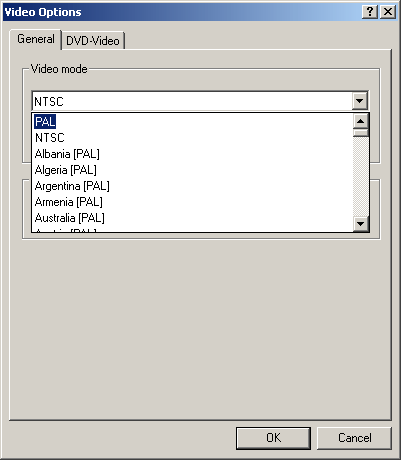
Step 6 Click the "Add Video Files..." option from the right pane.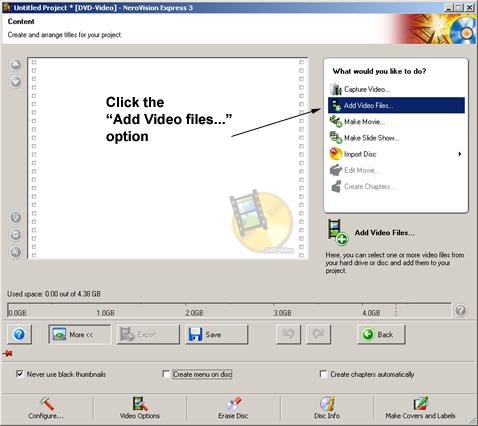
Step 7 Navigate to the VIDEO_TS folder of the DVD and choose all the VOB files or the files you need.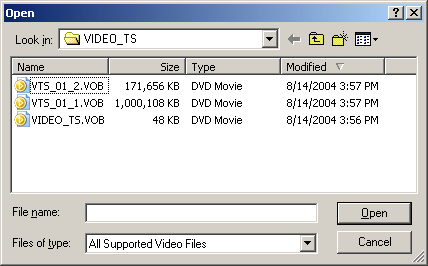
Step 8 Nero will start adding the VOB files and this will take a little bit while. When it's done,click the ![]() button twice.
button twice.
Step 9 Dismiss the warning dialog by clicking "No".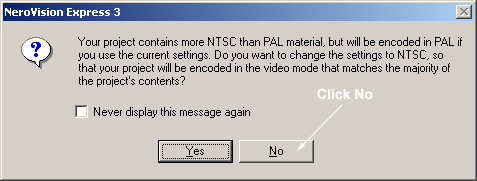
Step 10 Click the ![]() button and Nero will start the video transcoding and burn the PAL DVD either to a DVD-R or to an image file.
button and Nero will start the video transcoding and burn the PAL DVD either to a DVD-R or to an image file.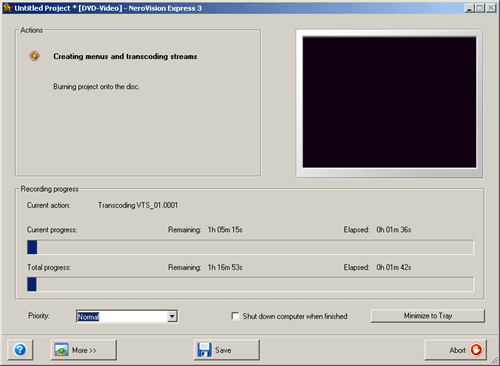
3.11 How come my DVD-R works on one DVD player but doesn't work on the other?
It is not uncommon for the same DVD to work on one player but fail to work on the other. The reason for this is different DVD players were manufactured under different tolerance. For the high-end brand name DVD players, they follow strictly to the Philips standard and hence will reject disc with poorly encoded video content or poor disc quality. The low-end $30 ~ $50 DVD players can skip through bad content or bad tracks. Another funny reality is the cheaper DVD players are usually region free, meaning they can play both NTSC and PAL discs.
There are few ways to fix this problem:
- Use high quality DVD-R such as Taiyo Yuden, Ritek, Prodisc.
- Burn the disc using the optimal setting of the DVD burner. Most people misunderstand that the DVD will play better by burning at lower speed. The truth is, if a DVD burner is optimized to burn at 4X, it won't help to burn it at 2X or 1X.
- Author the content properly.
3.12 How much video different size and format of the discs can hold?
| Format | Shape | Capacity | Video Format | Video Length |
| CD | 120mm | 650MB | Mpeg I (VCD) | 74 minutes |
| CD | 120mm | 650MB | Mpeg II (SVCD) | 35 minutes |
| CD | 80mm | 185MB | Mpeg (VCD) | 21 minutes |
| CD | 80mm | 185MB | Mpeg II (SVCD) | 10 minutes |
| CD | Hockey Rink | 50MB | Mpeg I (VCD) | 5 minutes |
| CD | Hockey Rink or Rectangular | 50MB | WMV, ASF, Real | 5 ~ 20 minute (Quality starts to deteriorate when longer than 20 minutes |
| DVD-5 | 120mm | 4.7GB | Mpeg II | 120 minutes |
| DVD-5 | 80mm | 1.47GB | Mpeg II | 35 minutes |
| DVD-9 | 120mm | 8.5GB | Mpeg II | 240 minutes |
| DVD-10 | 120mm | Mpeg II | 240 minutes | |
| DVD-18 | 120mm | Mpeg II | 480 minutes |
[4] Artwork
Artwork design is a very important part of a replication project. Outstanding eye catching artwork adds value to the disc and attracts people to see the contents. Be it audio, video, games, or computer programs, a good artwork on the disc distinguishes between the mediocre and the profs. If you are not born with artistic talent, we encourage you to hire a professional graphics artist to design your disc artwork. A good artwork should have good balance of colors, contrast, brightness, and most important enough resolutions. Presented here are few examples of good designs.
[4.1] How do I prepare artwork for the replicator?
Most CD and DVD replicators have artwork templates in Adobe Photoshop, Illustrator, or Quark. These are the most commonly used graphics editing software available on the market. You should try to use templates supplied by the replicators because the they would have the dimensions and resolution preset for you. If you prefer to build the artwork from the scratch without using the template, remember these attributes: 300 dpi and CMYK mode. Don't try to digitally increase the resolution by entering 300 dpi into the program unless your original artwork resolution is higher than 300 dpi. The concept is similar to buying a digital camera or camcorder. Usually the user's manual for the digital camera or camcorder will explain the difference between optical zoom and digital zoom. Digital zoom is like making the pixels bigger than they should be. In doing so the picture looks bigger but the quality of the picture is not increased. On the contrary, the quality of the picture is worsen.
To get a true 300 dpi picture, you should get a picture with enough pixels. The dpi of the picture is not really important. You can have a 72 dpi picture but 2000 pixels across. When this picture is scaled down onto the CD artwork template, the result will be very good. On the other hand, if you have a 300 dpi picture but with only 200 pixels across, then when the picture is scaled up onto the CD artwork template, it will look blurry and the result won't be impressive.
Once you have your artwork designed, you should burn it onto a blank CD and send it with your content master CDs to your replicator. If you choose to email the artwork to the replicator, make sure to zip it or stuff it before sending. Please be aware that some email system will reject email file bigger than certain Meg.
[4.2] Why does the artwork need to be in CMYK mode?
CMYK is short for Cyan-Magenta-Yellow-Black, and pronounced as separate letters. CMYK is a color model in which all colors are described as a mixture of these four process colors. CMYK is the standard color model used in offset printing for full-color documents. Because such printing uses inks of these four basic colors, it is often called four-color printing.
When your artwork is in CMYK mode, it make easier for making the film that is required for the printing. If your artwork is in RGB mode, you will need to change it to CMYK mode. In most cases the changing from RGB to CMYK is complete un-noticeable. But some many cases the change can distort the contrast and brightness of the original picture as in the real world some colors are simply cannot be produced with the CMYK colors. Make sure to make some final touch-up to get the desired color you need. Pay special attention to the BLUE and ORANGE colors . Changing a blue or orange from RGB to CMYK is almost always noticeable.
[4.3] What is bleed for an artwork?
Artwork that extends past the edge of the desired physical size is called a bleed. Bleed is needed only for products that require cutting or trimming to a specific size. For example, replicated hockey rink and rectangular CDs are cut out of a regular standard size CD. In that case bleed will become very important part of the artwork. If your artwork is designed to the exact dimensions of the CD, the tolerance of the cutting tool (the router) may create a white border along the edge. By extending your artwork beyond the physical size, the minor shift of the cutting tool will be covered up by the bleed. The table below summaries the situation when bleed is required.
| Artwork on | Require Bleed? |
| 120mm replicated disc | No |
| 80mm replicated disc | No |
| Hockey rink replicated disc | Yes |
| Rectangular replicated disc | Yes |
| Replicated shaped disc | Yes |
| 120mm CD-R | No |
| 80mm CD-R | No |
| Hockey rink CD-R | No |
| Rectangular CD-R | No |
| Shaped CD-R | Yes |
| Cardboard sleeve | Yes |
| Jewel case inserts and traycard | Yes |
| Amaray case insert | Yes |
[4.4] How can I be sure the color will be exactly what I want?
For artwork with pretty solid color, meaning a large area with the same color, you can specify a Pantone number to make sure the color you mean will be the same color the replicator will print. Designers and printers around the world use Pantone Matching System (or PMS for short) as the common ground. A PMS 485C is the exact same shade used by designers and printers anywhere in the world. The PANTONE name is known worldwide as the standard language for color communication.
Pantone chips are usually used to compare the accuracy of a color.
[4.5] Can I print some sequential number on the CD-ROM or DVD-ROM face?
Yes, you can. As long as you provide us the algorithm on how the numbers are generated.
[4.6] Where can I get a barcode for my CD or DVD?
Barcodes are used by retailers for inventory control. When a retailer such as Wal-Mart or Target acquiring certain merchandises, they will scan the barcodes and record the number of units they have in their stock. If you want to sell your CD or DVD products through retail channels, you will be asked to have barcode on your packaging for sure. To obtain your absolutely legitimate barcode you will need to apply for it through GS1 US. GS1 has online membership application form for you to apply for your barcode. But the problem facing most people is that UCC requires a membership fee, somewhere around $750, no matter you just need one barcode or 100. Knowing the unwillingness of people to pay this heavy overhead for just a sticker, opportunists are selling single barcodes to you for $20 to $35. What they do is that they would buy a whole bunch of barcode from UCC at volume price and then wholesale the barcodes to you. There are actually big problems with this scheme and it's our duty to warn you here.
- These barcode wholesalers are not regulated by any authorities. There is no guaranty that they would not recycle the barcode and sell a single barcode to multiple buyers.
- The barcode sold to you does not belong to you; it's still registered to UCC under the company who sells you the barcode.
- Most likely the barcode sold to you does not follow any established industry rules. For instance, the 11th digit of a UPC barcode should be 2 for CD-ROM products and should be 9 for DVD products. Those barcode wholesalers might just generate a barcode randomly for you.
If you were tempted to purchase a barcode from non UCC source, our suggestion to you is you might as well just print the barcode by yourself using any available barcode printing software available on the market. There are online barcode creation websites that let you create barcodes online, Online Barcode Generator, for example. In both cases the barcodes obtained are illegitimate. UCC is not policing any misuse of barcode at least for now. In the real world, the chance of having two barcodes colliding is extremely slim. If for some reason you have to get a barcode from non-UCC source, make sure to get it from a reputable source such as your friend who has purchased barcodes from UCC.
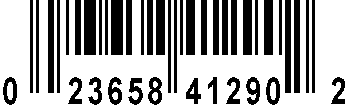 Barcodes have many formats. UPC-A is the commonly used in the United States. A UPC-A barcode has 12 digits, with one on the leftmost and one on the rightmost separated from two groups of 5 digit numbers. The first group of 5 digits identifies the owner of the barcodes, and the other group of 5 digits can be assigned by the barcode owners
Barcodes have many formats. UPC-A is the commonly used in the United States. A UPC-A barcode has 12 digits, with one on the leftmost and one on the rightmost separated from two groups of 5 digit numbers. The first group of 5 digits identifies the owner of the barcodes, and the other group of 5 digits can be assigned by the barcode owners
The first digit bears the following meanings.
- 0 - Regular UPC codes
- 2 - Variable weight items marked at retail stores
- 3 - Drug or health related items
- 4 - Free form barcode for non-food items
- 5 - Used for coupons
- 7 - Regular UPC codes.
The last digit is a Modulo 10 checksum. If enabled, it is a mechanism for checking reading error.
For CD and DVD products, the last digit of the second 5-digit group (or the 11th digit) should tell what kind of product the barcode is. CD products should have this digit set to 2 and DVD products should be 9. If you need to buy barcodes from third party, make sure to request your barcodes with this convention.
Can a UPC barcode be scaled up or down? The answer is "Yes". The nominal size of a UPC barcode is 1.469" wide x 1.02" high (37mm x 26mm). The minimum recommended size is 80% of the nominal size or 1.175" wide x .816" high (30mm x 21mm). The maximum recommended size is 200% of the nominal size. Larger UPC's scan better. Smaller UPC's do not scan as well or not at all.
